Being relatively active in the #postchat community on Twitter, I had heard a lot of people talk about using Wacom tablets for post-production. I had seen the VFX and Flame artists at my internship with Zoic Studios use them a ton, but I didn’t realize how prevalent they were outside of the VFX industry. You’d be surprised by the number of people that use them as their primary “mouse”, especially among editors, and maybe not so surprised by mograph artists and colorists who use them. I had heard that they were a good in-between step before getting a full set of color grading panels, that Wacom tablets helped reduce wrist and hand strain vs. a mouse or trackpad, and that you can edit much more efficiently – both in programs specifically designed for tablet input like Smoke or Flame or – to an extent – Photoshop, Illustrator, and After Effects, and in programs that aren’t designed for a tablet.
My interest in getting one grew and grew, and eventually I got my hands on my very own Wacom tablet: an Intuos Pro Large. I dove in right away, googling, reading blogs, and asking questions from friends on Twitter, but what I was really missing was a “bootcamp” of sorts, to give me practical advice on what someone felt worked or didn’t work when using one for video production. Wacom had a few video tutorials on how to set one up for “editing”, but it was from the point of view of a graphic designer editing in a screen recording program, so it wasn’t really very practical for a professional editor.
What I’m going to do here is try my best to fill in that void: I’m going to write about the things I tried, what I experienced, what worked and what didn’t, what stuck and what I never used.
Which One To Buy
My advice on which size to buy mostly depends on your monitor/computer setup:
- If you’re working on a laptop: Go for the small or the medium size. A laptop usually has a relatively small screen, and the small tablet works just fine in that setup. It also fits easily in the laptop bag, doesn’t use a lot of desk space, and you only lose 2 buttons on the tablet compared to the larger sizes. If you just want more room for detail, a medium will work as well, but don’t go large; you’ll probably regret it.
- If you’re working on a single-monitor desktop: Go for the medium size. A single-monitor desktop generally has one large screen, so you’ll appreciate the extra tablet space. It still fits well in a bag, doesn’t use a huge amount of desk space, and it works well with a laptop if you happen to have both. Honestly, the medium is probably the best value and most generally useful of the three sizes.
- If you’re working with a dual-monitor setup: Go with the medium or large size. With a medium, you might be okay with spanning both monitors across the whole tablet, but you’ll probably prefer having one monitor mapped to the tablet at a time and have a button assigned to switch between the monitors. If you go large, you can span both monitors across the tablet easily and have plenty of tablet area for super detailed control. On the down side, it’s way too big to fit in a laptop bag or a backpack (you’ll have to buy a separate carrying case for about $40 or so), and it takes up an enormous amount of desk space.
When I was purchasing my Wacom, I went with the large size. Here’s why: I have a 27“ iMac with a secondary monitor at work, and a 27” iMac without a secondary monitor at home. I knew I would primarily be using it at work, and wanted to span my tablet across both monitors. A coworker had a medium and dual monitors, and when I was checking it out, I hated pressing the toggle over and over to switch monitors. When I bring my Wacom home, I use the mapping feature to decrease the tablet area used to more comfortable match what I experience on dual monitors at work.
The Setup
Pen Buttons
By default, the smaller pen button is set up for “right-click” and the larger pen button for “double-click”. The “right-click” button is perfect, but I found that while tapping twice with the pen wasn’t a big deal or hard to do, grabbing the stupidly small, disappearing scroll-bars in OSX was a huge pain in the butt. With that in mind, I changed the larger Pen button to “Pan/Scroll”. This enables me to just hold that button down and drag across the tablet to scroll (the pen does actually have to be touching the tablet). I also set my scrolling speed to the max since I have a large tablet, so I wouldn’t have to drag a million times to get to the bottom of a large webpage.
The one exception to this: After Effects. After Effects doesn’t play nice with Pan/Scroll. When you want to have the hand tool pan you around in the comp window, you end up zooming in/out instead. It also doesn’t work well or at all with the other panels. Instead, I specifically mapped the larger pen button in After Effects to be “ ” (space). This lets me use hotkeys for zooming in/out and the pen for panning around in every panel. Just be aware that this means Pan/Scroll won’t work in save dialogues in After Effects. You may want to assign a tablet button to that function. just for After Effects.
Tablet Buttons
There are six buttons (three above the wheel, three below) on the small, and eight (four above the wheel, four below) on the medium and large tablets. Honestly, I only use four of them (the top four for ergonomic reasons), and here’s what I have assigned to them, from top to bottom:
- Touch On/Off
- Mission Control
- Precision Mode
- Pan/Scroll
Touch On/Off:
My coworkers sometimes need to get on my computer, and either they don’t like using the Wacom or often I’ve wheeled away with the pen in my hand (a bad habit I have…). I actually put this button there for them, which enables the tablet to be used as a giant multitouch trackpad. I’ve actually found myself using this occasionally when I have to scroll a ton, or when I’m doing long stretches of typing so that I don’t have to keep picking up and putting down the pen to move around (more on that in a bit).
Mission Control:
I’m a big user of the “Spaces” (multiple desktops) feature in OSX. I use that to organize apps, tasks, etc., and to reduce visual clutter when trying to do multiple things at once. When I was using a mouse, I relied on the multitouch gesture to move from Space to Space, but that wasn’t practical with the Wacom. I could also have adapted to using the keyboard commands, but that would mean either moving my hand pretty far over to hit the right button, or moving both hands to the keyboard to hit multiple buttons. Instead, I just hit the one express key right on the tablet, tap the space I want, and I’m good to go.
Precision Mode:
I don’t use this a ton, but when I do, I’m very glad it’s there. This maps a small area of your screen to the entire tablet, so that you can be far more precise in where your cursor moves.
Pan/Scroll:
If I had a medium tablet, this would probably be set to toggle display, but since I have a large, I keep this button set to Pan/Scroll for use in After Effects’ save/export/import/etc. dialog boxes like I mentioned above.
The other buttons on my tablet are mapped to various modifier keys, but to be honest, I never use them. I’ve been considering mapping them to undo/redo/save, but my left hand almost always rests on the keyboard when I’m working, and I’ve got a great muscle memory already built in for these commands.
Touch Wheel
Like some of the buttons above, I find myself almost never using this either. I saw a tutorial on Wacom’s learning site about mapping this to be a job/shuttle controller and actually ended up trying it out, but it worked like crap and I put it back to the default. The only time the wheel gets used is when I’m using a brush tool in Photoshop, Illustrator, or After Effects. In those apps, I use it for brush size. It works great for that, so I just leave it alone until needed.
Multitouch
Using the tablet as a multitouch trackpad actually works surprisingly well. It’s very responsive, and the gestures work consistently. Like I mentioned above, I mostly have it there for coworkers who hate the pen, or when I’m typing something really long. The gestures are close to (but not exactly the same as) Apple’s default trackpad gestures. Dragging works a bit different, and you have to be more intentional with gestures that use more then two fingers. I keep pretty much every gesture turned on in case I want to use them, then toggle multitouch functionality itself on and off as needed.
Radial Menu
It’s a cool feature, and I even took some time to set up some commands. Honestly though, I never use it. It’s probably an “out of sight, out of mind” kind of thing.
Physical Setup
Aside from the features and settings, you also have to figure out what works best from a physical perspective. Here’s what I’ve found:
Desk Layout
I had heard a lot of different things about how to arrange the tablet and keyboard on the desk. The two that I heard most often were: keyboard on a slide-out keyboard tray if you have one and the Wacom directly below the monitor, or keyboard above the tablet, and just reach across and rest your arms on the tablet when typing.
While both actions above may work with the small and medium tablets, they were abysmal with the large. With the keyboard in a tray I found myself constantly pulling the tray out or reaching across it and having to hold my arms up so as not to press buttons when on the Wacom. With the Wacom below the keyboard, I found it incredibly uncomfortable to do extended sessions of typing while reaching across the large Wacom, and it was too far away to keep a hand rested on it for keyboard shortcuts when editing.
What I eventually settled on as the most comfortable was a side-by side approach. This lets me keep one hand on the Wacom and one on the keyboard for shortcuts and quick typing. Both are easily accessible without a big reach, and when I needed to do extended typing I can just slide over a bit.
Holding The Pen
The big question on holding the Wacom pen is how best to press the buttons. Do you press them with your finger or your thumb? I’ve tried both, and the most natural for me is to use my thumb. With my finger, I have to move it from the small button to the large, and when the grip slips it takes longer to get the buttons in the right place (not that long, but small amounts of time add up). With my thumb on the buttons, I use the tip of my thumb for the smaller button closer to the nib, and the joint of the thumb for the larger button towards the back of the pen. Also, since I use my thumb to put pressure to apply pressure on the pen when holding it, I found that the buttons slipped out of place less often then when I had them under my finger.
Typing
Extended typing was a pain. I asked a ton of people, got a bunch of different answers, looked at gadgets and DIY solutions, and didn’t really like any of the solutions. Here are some of the things that were suggested to me:
What it came down to was the fact that, not matter what, typing with the Wacom pen in hand was incredibly uncomfortable and caused hand strain. So, I just ended up putting the pen down. It’s admittedly an extra effort to pick the pen back up, but my hand doesn’t hurt anymore, so I’m calling that a win.
I do keep the pen in my hand when doing short bursts of typing or pecking at shortcuts, with a grip like this:
Software
Here are a couple things to be aware of when using a Wacom tablet in different applications, plus some details on my experience and changing workflows since I moved to a tablet:
Premiere Pro
In Premiere Pro, “Pan/Scroll” works, but can get a little funky/glitchy in the timeline panel sometimes. Also, adjusting audio levels using the keyframes/rubber-bands in the timeline tracks isn’t great. It seems like a limitation of Premiere that it only jumps in larger increments. With a mouse, you can hold various modifier keys to increase or decrease the volume change as you drag; for some reason, these modifiers don’t work with a tablet. You’l find yourself using precision mode a lot, or just giving up out of frustration and sticking with the volume increments it allows you to do.
Side note – if anyone knows a way to deal with this issue, please let me know!
In my daily use, I’ve become even more keyboard focused in my editing. That’s not to say that the Wacom gets in the way. On the contrary, making adjustments with the pen is far more fluid and natural than with a mouse, and I really enjoy it when it comes time to do something cursor heavy. What I’ve found is that the bigger effort required to switch from the tablet to heavy keyboard and back has made me rely on the keyboard more, since I tend to be a keyboard-based editor anyway. I would assume that mouse-based editors would gravitate more towards the tablet. Both are great, the tablet just seems to make me lean more towards one rather than the other.
Last, if you use any Red Giant Color Suite plugins, they’re very finicky with a tablet. Colorista II (and the free version as well) is very touchy/buggy. I’d highly recommend using the separate hue and saturation control instead of dragging in the offset wheel. If you do drag in the wheel, use small strokes, or just tap exactly where you want it to go.
After Effects
Using a Wacom in After Effects is a pleasure, no joke. If you’re doing a lot of rotoscoping or matte painting, you might even find it life-changing. After taking into consideration the “Pan/Scroll” to “space” button assignment I mentioned above, just about every aspect of After Effects is made better with a tablet, with one exception: Selecting layers in the timeline. As you start out, you will accidentally slip or slide layers in time. Often you won’t even notice, because it’ll only be by a few frames. I highly recommend you pay very close attention when clicking layers in the timeline, and keep a hand on “command+z” for when it happens. As I’ve gotten more adept with my Wacom, it happens less often, but it still happens. Be aware, and be on the lookout for it.
Photoshop & Illustrator
Wacom tablets were made for Illustrator and Photoshop, so it should come as no surprise that they work amazingly well together. The only thing to be aware of is that the Wacom driver automatically comes with special presets for these two apps, so don’t be freaked out when your regular button assignments don’t work. Adapt or modify them as needed.
DaVinci Resolve
A Wacom tablet actually works amazingly well in Resolve. It makes adjusting the hue-offset wheels much more intuitive, makes masking more fluid, makes linking nodes better, etc. Precision mode in particular comes in handy on the hue-offsets. My only recommendation would be to turn off “Allow Mouse to Zoom” in the viewer, or you’ll be accidentally zooming in and out like crazy all the time.
SpeedGrade
SpeedGrade doesn’t work so well with a Wacom. Much like Colorista II, I’d recommend using small strokes instead of dragging, or just type in numbers where you can. It’s definitely possible to use a Wacom with SpeedGrade, but you might want to save yourself some hassle by turning on Multitouch and working with it trackpad-style.
The Finder
There’s not much for the Finder, except be aware of not letting your pen come up off the tablet when dragging files around; you might accidentally drop them somewhere you didn’t mean to drop them. It’s easy to avoid, just pay attention when dragging.
In Daily Use
Okay, to start to wrap things up, here are some general observations I’ve had from the process of transitioning to exclusively using one as my mouse:
What Works Well
I work faster; much faster, actually. I feel way more efficient (especially in After Effects and Premiere). I don’t really know how to objectively explain it, but trust me: I work faster with my Wacom than I ever did with a mouse.
I don’t miss my mouse. At all. I have a mouse on my desktop at home (I only bring my Wacom home when needed; it stays at work most days), and every time I sit down and grab the mouse, I miss my Wacom for a few minutes. the same can’t be said of when I get to my work computer and grab the pen. I can still work well with a mouse, but it doesn’t feel as good.
Using a Wacom has almost completely eliminated fatigue and strain in my hand. My fingers used to get a little crampy and achey after gripping the mouse all day, but not so with the pen, and my wrist feels amazing. There was a little hand fatigue when I first switched, but it pretty much went away after a week or so of solid use. The only strain that remained longer was the typing strain mentioned above until I decided to just put the pen down completely when doing extended typing.
What Will Be Frustrating For A While
Scrolling. OSX makes the scroll bars so damn small, plus they vanish (yes, I know you can turn that off; they’re still annoying)! It drove me nuts until I dug into the settings and found the Pan/Scroll option. After that, the problem was pretty much solved.
Tap/click precision was a hassle at first. I found myself lifting up for a bigger tap, which meant that when I put the pen down on the tablet, it was further to the left (I’m right handed) from my initial position/target. The solution? Keep the pen closer to the tablet when moving around, and don’t lift up when tapping/clicking. It doesn’t take long to adjust to this issue.
Similar to the above, precision when right-clicking took some getting used to at first. You can set the pen to either hover and right click when you press the button, or hold the button and tap to click. I chose the hover method, and just made myself adjust to how to do it accurately. It just takes time.
Related to both of the precision items above, a lot of applications have tiny clickable areas on their UI elements (value fields in After Effects being a good example). I tried being super precise at first, but eventually figured out that I was better off trusting my hand to do what felt/looked right instead of hovering and being super precise with my clicks. Don’t stress too much about this. Try to work at a fluid pace/movement, and you’ll be surprised how little you miss.
Navigating in a 1:1 space was weird at first, having come from a mouse. I honestly think that’s what freaks my coworkers out the most when they use my computer. Give it time, and your muscle memory will build up. I know right where to put my pen to get to the dock or the menubar or wherever else I want to go. It just takes time to get the computer screen mapped into your brain-to-hand control.
What Still Sucks
Typing still sucks. I’ve settled on a solution that doesn’t hurt my hand, but I’m still not happy with putting the pen down and having to pick it back up. It seems like a giant waste of effort and movement to me. I’ve tried the tricks, gadgets, and grips recommended, but none of them felt right. I wish there was a better solution. Ergonomic geniuses, go make this better!
This may just be me, but I always walk off with that stupid pen and leave it at someone else’s desk. I’m trying to make myself put it in my pocket when I walk off with it, but I find myself always looking for my pen after I step away from my desk. You mileage may very.
Specifically with the Intuos Pro Large, desk space is hard to come by. I don’t regret buying the large, but I’m not going to say it doesn’t get in the way sometimes. And the fact that it won’t fit into my laptop bag is a pain. I have to buy a completely separate case just for it.
I’ve told my experiences with the switch from mouse to Wacom. For those considering doing the same, I’d pose a challenge:
The Wacom Challenge!
For one month, put your mouse away and only use the Wacom tablet. Don’t turn on multitouch or use it as a trackpad for at least two weeks.
One note: when I say “put your mouse away,” I don’t mean put your mouse off to the side; I mean away, as in placed in a drawer and turned off).
This challenge will make you give the tablet a fair chance before deciding whether or not to go back to a mouse for most of your work. I made myself go through this, and I never went back to my mouse.
For those of you in the process of switching (or thinking of doing so), I hope this has helped you overcome some of the little frustrations and challenges that you’ve encountered, and I hope you enjoy using your tablet as much as I do (a lot)!

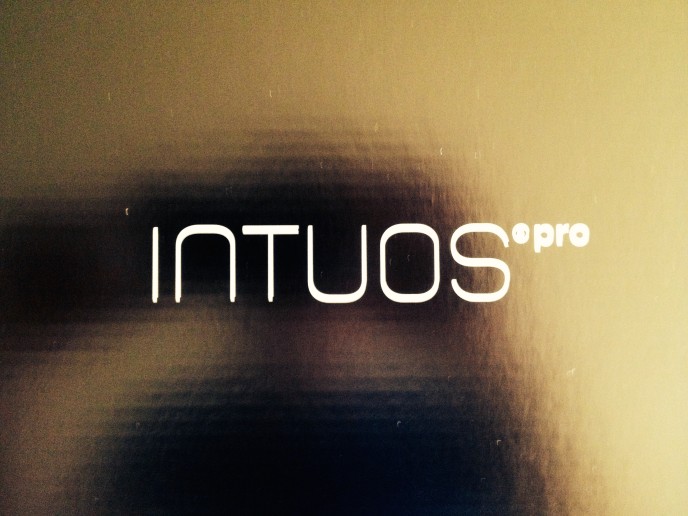

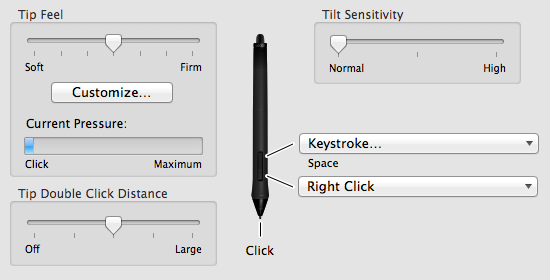
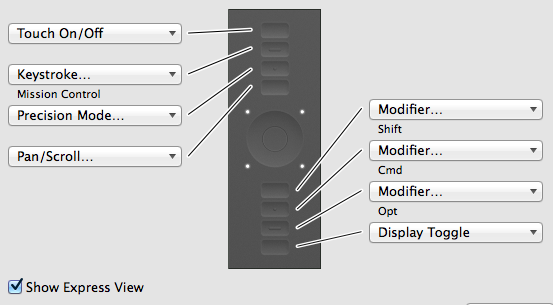
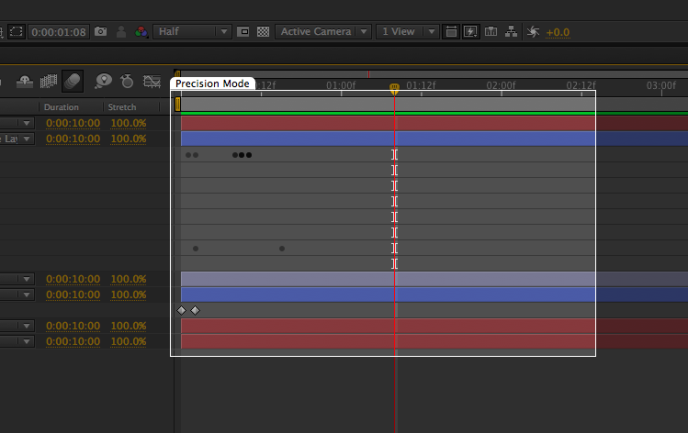










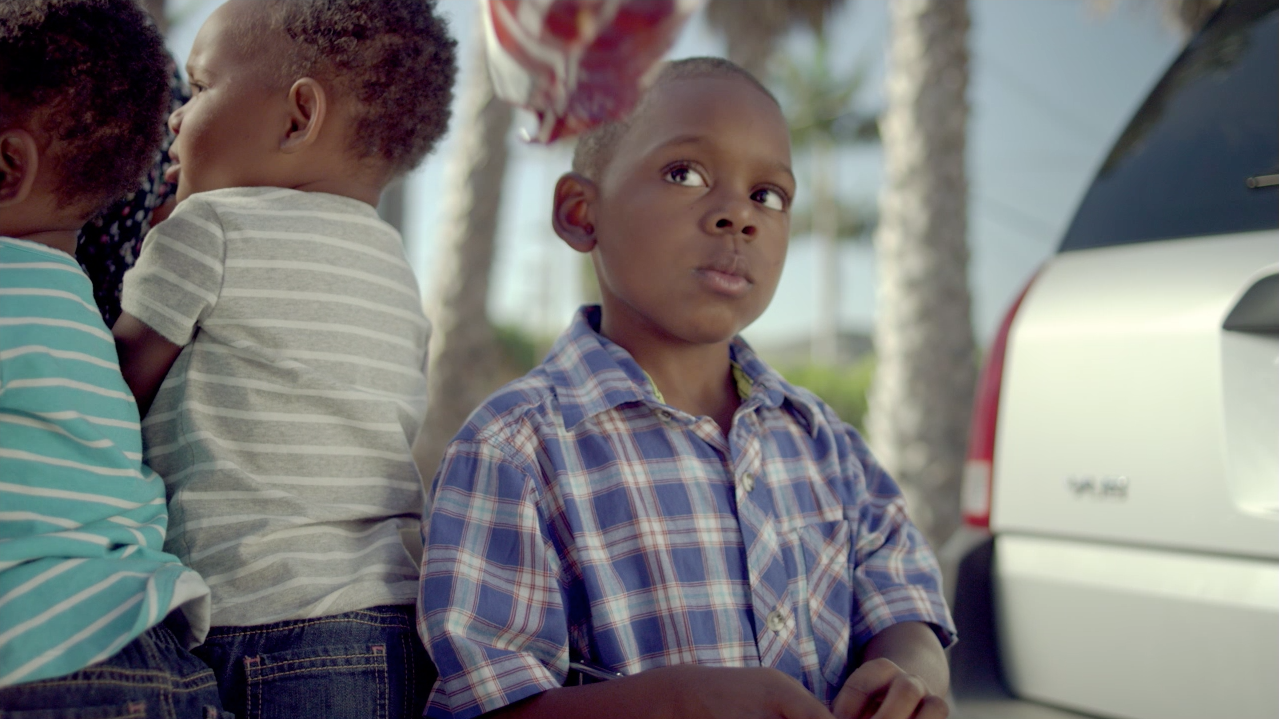
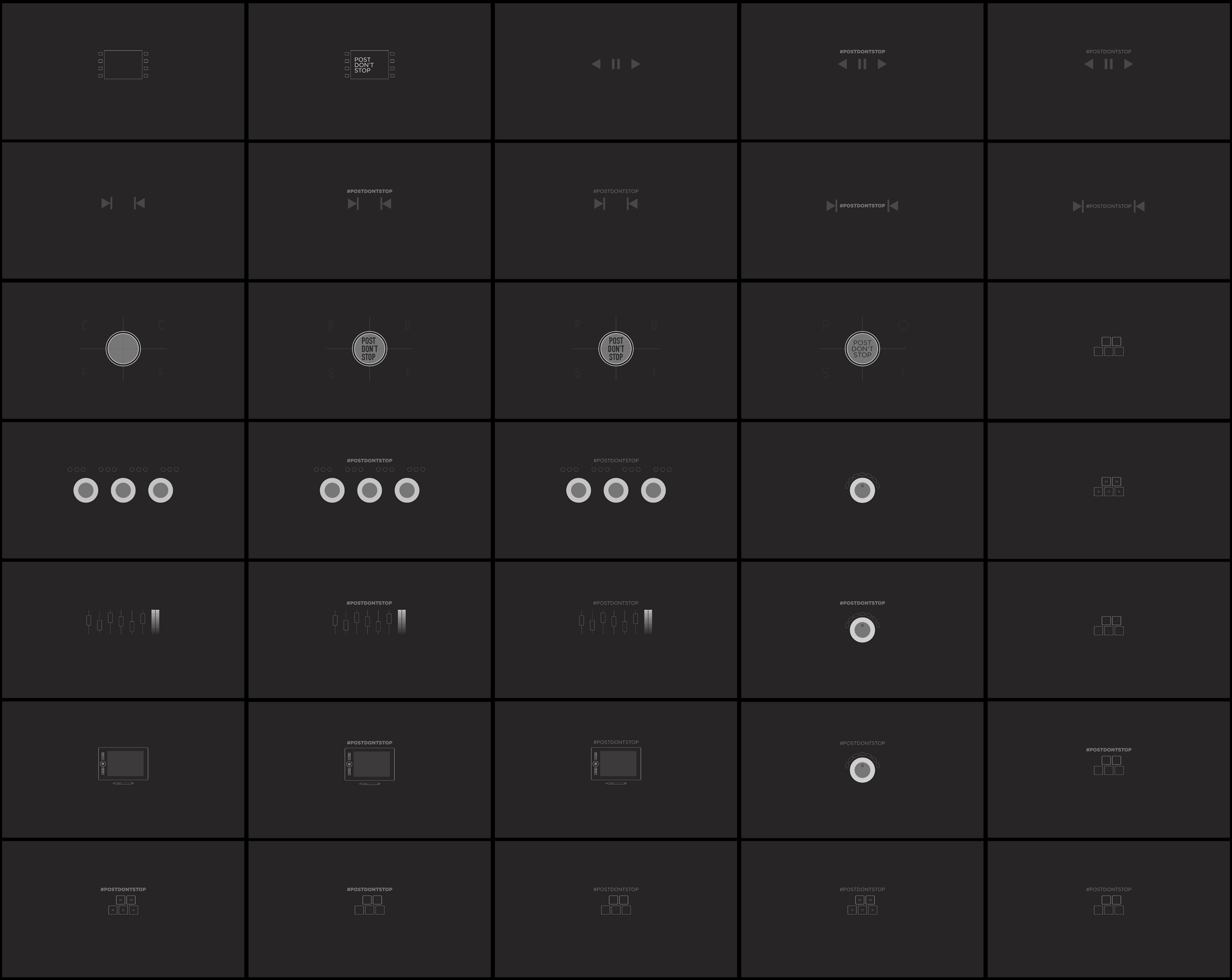

07/09/2015, 5:58 am
Great information!
By the way, i unable do the wacom challange, yes I need my intuos pro for photoshop and illustrator, but i need my mouse for playing call of duty and defend of the ancient 2..it’s hard to play FPS and Moba video game with tablet.. lol..
07/12/2015, 7:50 pm
How do i open the back of my intuos pro 5
07/17/2015, 4:02 pm
great post! thank you.
issues with premiere pro and rubber bands are discussed in this thread on creative cow: https://forums.creativecow.net/thread/3/924996
I thought it was me being spastic, but looks like it’s flawed functionality in pp that is better in CC versions.
I keep my apple mouse around handy exclusively to make fine adjustments in PP CS6. it’s a drag.
01/03/2016, 5:34 am
Thanks for this article, Aaron. Exactly the kind of relief I was looking for on the web. I just purchased my first tablet, an Intuos Pro M, and was very frustrated by the lack of precision of my pointing and clicking. The way you describe the learning curve helped me a lot. It has just been one day since I read you and I already feel a lot easier. Many thanks!
01/22/2016, 2:29 pm
Great article. I want to add that I use a Wacom Bamboo tablet exclusively instead of a mouse. I’m a Database Administrator and do not use the tablet for graphics at all. I do however have three monitors and when the Bamboo is in Pen mode rather than Mouse mode I can literally move from the top left monitor to the bottom right monitor by touching the tablet with the pen in the corresponding tablet corner. This saves tons of mouse lifting and dragging to get the cursor where I need it.
It took me about a week before I got used to it, but I haven’t used a mouse in over 8 years now. I do have a “guest mouse” plugged in at my desk in case a technician needs to use my computer since most are not comfortable with the tablet.
I switched to the tablet because I was beginning to develop carpel tunnel symptoms (per Duong Thieu Nguyen’s comment). I no longer have any of these RSE issues.
Regarding what to do with the pen while typing, I never put it down. I simply rest it on my right thumb above the knuckle, under my index finger directly under the second knuckle (closest to the hand), and on top of the second knuckle on my middle finger. This does not slow down my typing and transitioning between the pen and typing.
It may also be worth noting that I never use the buttons on the pen. I tend to roll the pen when I am using it (for some strange reason), I used the windows Pen and Touch settings (windows 8.1) to set the Press and Hold option to behave like a right click. It works like a champ for me!
I think anyone who has not given a tablet a fair trial is really missing out, regardless of their profession!
Thanks again for the article, Arron.
04/17/2016, 11:33 am
Great article
About opening Mission Control I have found the following handy
– if you have a trackpad: swipe up with three or four fingers on your Magic Trackpad
– CTRL + up arrow — shows Mission Control
– CRTL + down arrow — shows all open windows from the active app
08/09/2016, 6:02 am
Id wanna get the scroll key and the precision key to the regular keyboard. Working in premiere, its just a hassle having to use short commands on the keyboard and the getting back to the pad for precision and scrolling keys.
08/13/2016, 12:36 pm
Thanks for your tips !! Very useful!
09/25/2016, 10:21 am
Great article thanks – learned about some features I did not know about. Just got my Intuous Pro yesterday so still on the learning curve. Already have put the mouse away, never to return (I trust). Had to change because of pains in my right elbow from too much mouse work doing 250 illustrations for a new series of books on Marine Diesel Basics. I’m using Inkscape and the tablet seems to work fine with it. holding and working with the pen in my right hand and no arm pains at all!
Can’t get the hand gestures to work yet (on Macbook Pro) but believe it can be fixed if I lay about enough.
12/12/2016, 2:24 pm
thank you for this! I was searching all over to find the whole scrolling issues in Premiere, I ended up making the top pen click into the “h” hand short cut.
12/04/2017, 5:01 pm
This info was a life saver! I’m on week four of only using the tablet for the adobe suite, some of these tips just solidified my decision, thanks man!