I worked on a piece a few weeks ago at my day job (SnapShot Interactive) that was a blast because: A.) It was pretty goofy, which was a good change of pace, and B.) It centered around a ton of vintage film looks. While I sadly can’t post the video (at least not yet), I am going to be doing a series of posts breaking down the looks I created.
The first look is going be a warm/sepia monochromatic look, featuring Bigfoot:
The first thing to do (after balancing, of course) is add 2 nodes. On the second node that we added, turn the saturation down to 0:
Now we’ll move to the first node we added. We’re going to work underneath the desaturation we just added to give it the aged/crunched look. We’ll take advantage of the node being before the black and white to do some really crazy stuff.
On this node, the first thing we’ll do is move to the Hue vs. Luminance curves and knock down the brightness of some of the green range, to darken some of the grass and trees:
Next, we’ll move to the offset controls. We’re going to pretty radically shift the color balance around underneath the black and white node so that some of the colors in the image over-saturate. We’ll start by cranking up the red channel:
Next we’ll lower the green:
You can already start to see some crunching happening (look around the face and fur). Now we’ll lift the blue channel to brighten the image up a bit:
Now that we’ve got that crunched/clipped but still milky look, we’ll warm up the shot. Add a new node after the 2nd one you added earlier (the one with 0 saturation), switch to the Log color wheels and push some orange into the offset:
Now we’ll switch back to the 3 way color wheels and push just a little bit of green/cyan into the shadows to offset the warm tones we just pushed in:
Now we’re gonna move to the highlights and push in a good amount of warm color:
We’ll pull it back just a tad in the mids with a little blue:
The next step is a good vignette. We really want to focus on our subject (who is much darker than the background), so it’ll be a pretty small window:
We’ll start in the mids:
That brings some nice focus to Bigfoot, but we’ll do just a little bit more in the shadows:
Here’s what the final node structure looks like in Resolve:
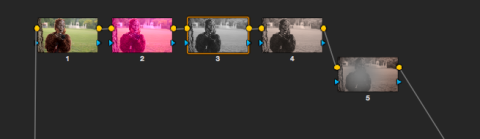
The first node is the balancing node. The second is the color crunching, the third is the black and white, the fourth is what warms the shot up, and the last is the vignette.
Now, this is supposed to be a vintage film look, and what is a vintage film look without some film grain? After I got to this step, I brought the shot into After Effects (where I was finishing the whole piece), letterboxed the shot (we actually letterboxed the whole video), and added some grain from my awesome Cinegrain package!
After tha first grain, a vintage grain from the “Looks” collection was added to give it some extra coloring and darker areas:
Fun stuff! It’s a little crazy and definitely project-specific, but still, fun to do.
Attached is the Resolve PowerGrade for this look. Append it after your first node (this PowerGrade does not include the first “balancing” node in the image above), don’t forget to adjust the first node you already had to balance your specific shot. As usual, feel free to use this look in your projects all you want, but please don’t share or distribute this preset. Instead, send them here to get it.



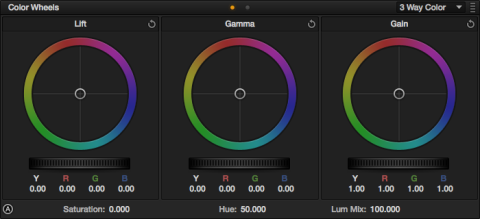

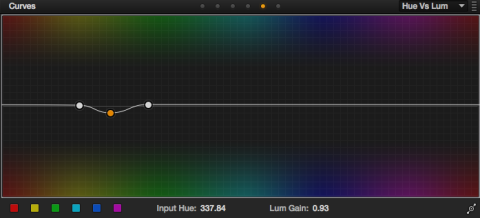

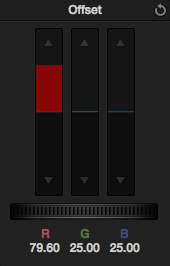

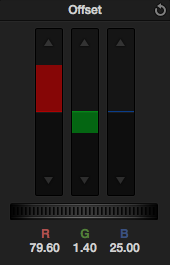

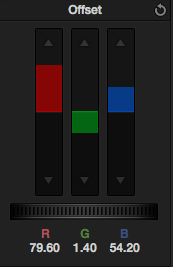

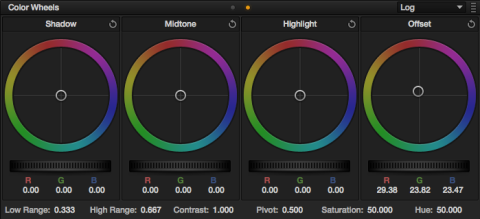

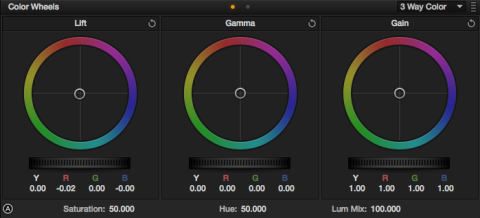

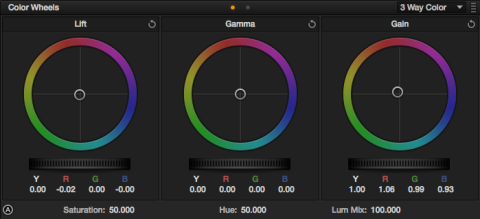

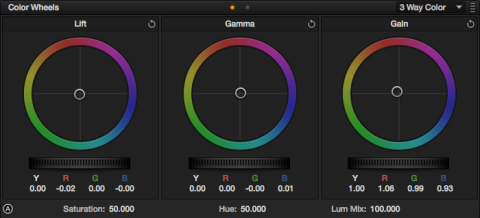
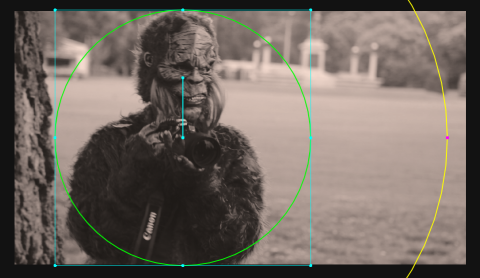
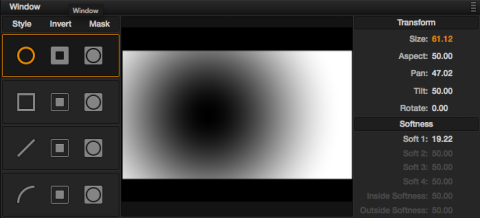



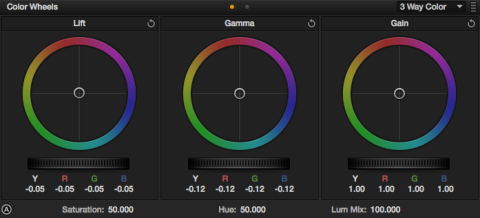



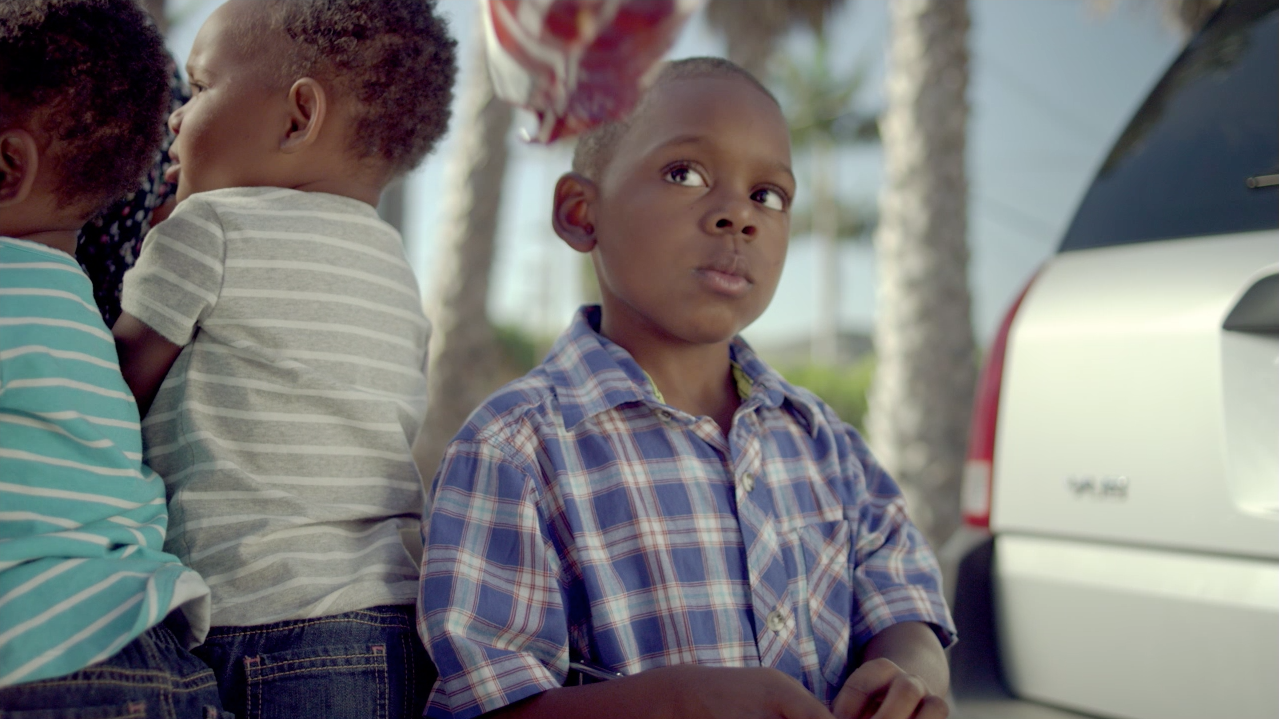
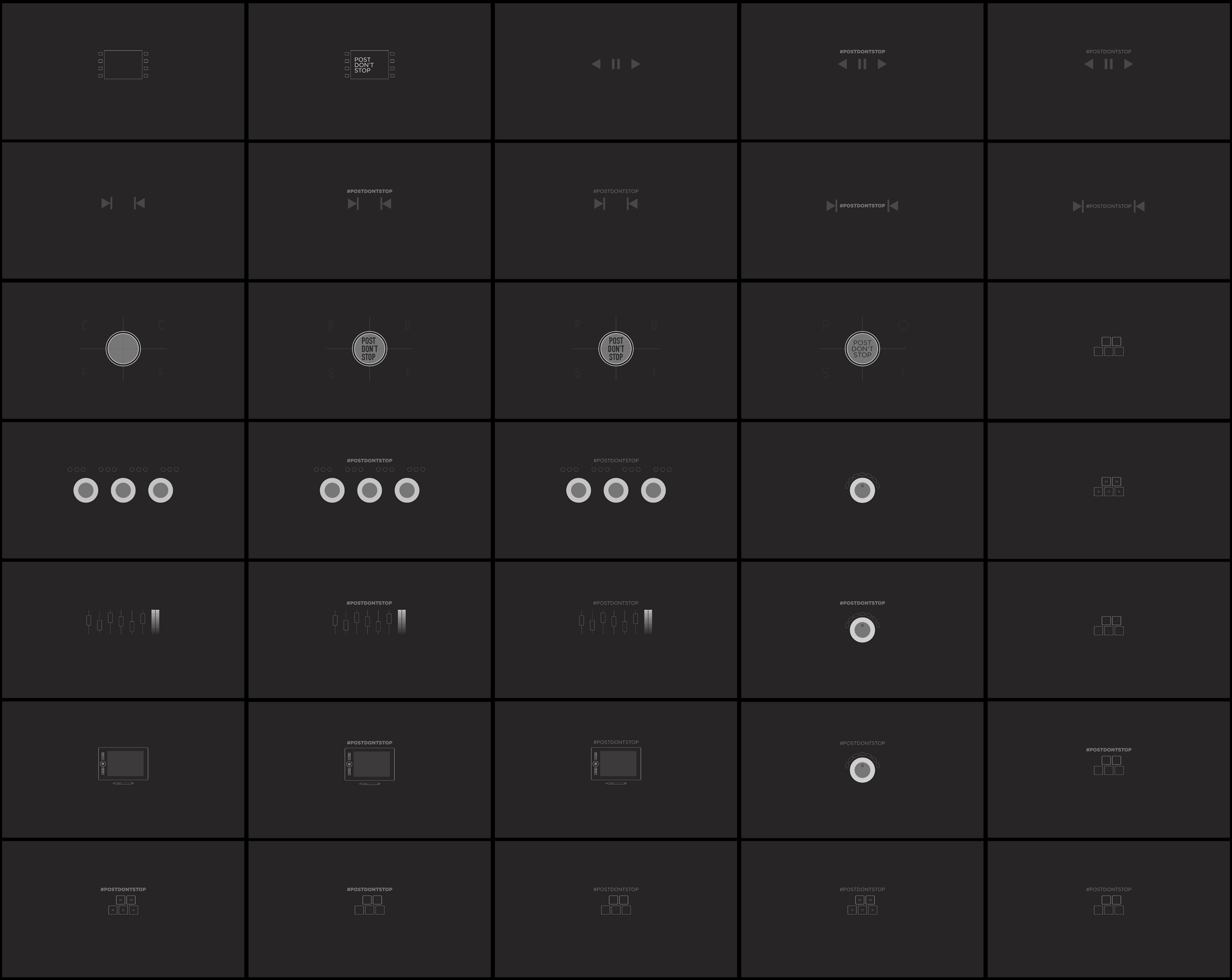
08/11/2013, 6:44 am
Thanks for sharing!! ;)
10/11/2013, 1:36 am
Too good information & tip
Thanks
06/26/2014, 9:48 am
12/01/2015, 11:04 am
06/18/2021, 4:35 pm